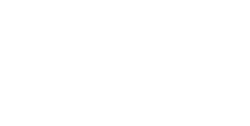
The Ultimate Toolbox for creating
amazing web sites!
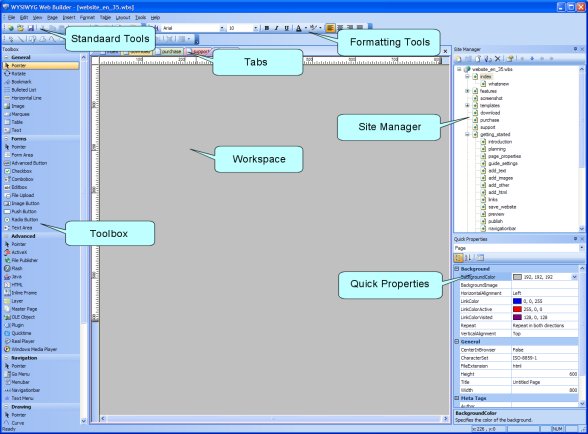
Standaard Tools
M.b.v. 'Standaard Tools' werkbalk kunnen basis functies worden uitgevoerd zoals
Nieuwe Web Site maken, een bestaande web site openen, opslaan, kopiëren, knippen, plakken, ongedaan maken, opnieuw uitvoeren.
M.b.v. 'Standaard Tools' werkbalk kunnen basis functies worden uitgevoerd zoals
Nieuwe Web Site maken, een bestaande web site openen, opslaan, kopiëren, knippen, plakken, ongedaan maken, opnieuw uitvoeren.
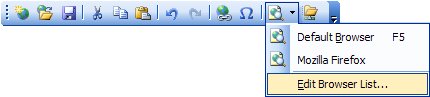
De basis functionaliteiten van Web Builder
WYSIWYG Web Builder is een applicatie waarmee een volledige website kan worden gebouwd zonder eerst HTML te hoeven leren. Wanneer Web Builder wordt opgestart ziet het scherm ongeveer als volgt uit:
WYSIWYG Web Builder is een applicatie waarmee een volledige website kan worden gebouwd zonder eerst HTML te hoeven leren. Wanneer Web Builder wordt opgestart ziet het scherm ongeveer als volgt uit:
Er zijn ook pictogrammen om hyperlinks in te voegen en te wijzigen (9de pictogram van links) of speciale symbolen in tekst te voegen. De laatste twee pictogrammen zijn om een voorbeeld weer te geven (in de browser) en om te publiceren, daarover later meer.
Toolbox
De toolbox kan worden gebruikt om elementen aan een web pagina toe te voegen.
Selecteer één van de beschikbare tools en geef d.m.v. de muis aan op welke positie het object moet worden geplaatst.
Tip: de eenvoudigste manier om objecten toe te voegen, is door deze vanuit de Toolbox op de pagina te slepen.
Tabs
Wanneer er meerdere pagina's zijn geopend, kunnen de tabs bovenaan de pagina worden gebruikt om tussen de pagina's te schakelen. Om de actieve pagina te sluiten kan het kruisje 'x' in de rechter bovenhoek worden aangeklikt.
Werkblad
Het midden van het scherm is het 'werkblad' waar de webpagina's kunnen worden ontworpen.
D.m.v. drag & drop (slepen) kunnen elementen vanuit de toolbox aan de pagina worden toegevoegd.
Opmaak Tools
De opmaak tools zijn alleen beschikbaar indien tekst wordt bewerkt.
Selecteer Invoegen->Tekst en geef d.m.v. de muis aan op welke positie de tekst moet worden geplaatst. Daarna kunt u de tekst dubbel klikken om de tekst aan te passen. Vervolgens kun je de tekst aan passen op dezelfde manier als in een gewone tekst editor.
Om de opmaak van de tekst te wijzigen moet eerst de tekst gemarkeerd worden, waarna de attributen kunnen worden aangepast (zoals vet, cursief, lettertype enz). Klik buiten het tekst gebied om de bewerkingsmodus te verlaten.
Site Manager
De Site Manager kan worden gebruikt voor het beheer van pagina's binnen een web site.
Toolbox
De toolbox kan worden gebruikt om elementen aan een web pagina toe te voegen.
Selecteer één van de beschikbare tools en geef d.m.v. de muis aan op welke positie het object moet worden geplaatst.
Tip: de eenvoudigste manier om objecten toe te voegen, is door deze vanuit de Toolbox op de pagina te slepen.
Tabs
Wanneer er meerdere pagina's zijn geopend, kunnen de tabs bovenaan de pagina worden gebruikt om tussen de pagina's te schakelen. Om de actieve pagina te sluiten kan het kruisje 'x' in de rechter bovenhoek worden aangeklikt.
Werkblad
Het midden van het scherm is het 'werkblad' waar de webpagina's kunnen worden ontworpen.
D.m.v. drag & drop (slepen) kunnen elementen vanuit de toolbox aan de pagina worden toegevoegd.
Opmaak Tools
De opmaak tools zijn alleen beschikbaar indien tekst wordt bewerkt.
Selecteer Invoegen->Tekst en geef d.m.v. de muis aan op welke positie de tekst moet worden geplaatst. Daarna kunt u de tekst dubbel klikken om de tekst aan te passen. Vervolgens kun je de tekst aan passen op dezelfde manier als in een gewone tekst editor.
Om de opmaak van de tekst te wijzigen moet eerst de tekst gemarkeerd worden, waarna de attributen kunnen worden aangepast (zoals vet, cursief, lettertype enz). Klik buiten het tekst gebied om de bewerkingsmodus te verlaten.
Site Manager
De Site Manager kan worden gebruikt voor het beheer van pagina's binnen een web site.
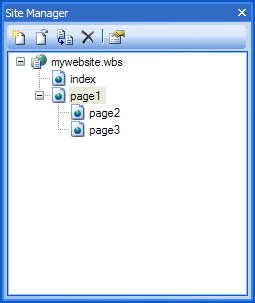
In de afbeelding hiernaast wordt een voorbeeld gegeven van een web site structuur. De bestandsnaam van dit voorbeeld is 'mywebsite.wbs', deze naam wordt altijd bovenaan de boomstructuur van de web site weergegeven. De web site kan één of meerdere pagina's bevatten en elke pagina kan ook weer subpagina's hebben.
Web sites hebben altijd een home page die vaak de naam 'index' heeft, dus om deze reden voegt Web builder automatisch deze pagina toe aan een nieuw project. De namen van de items (pagina's) in de boomstructuur zijn de werkelijke namen die worden gebruikt voor de output HTML bestanden, dus een pagina met de naam 'index' wordt gepubliceerd als index.html.
Web sites hebben altijd een home page die vaak de naam 'index' heeft, dus om deze reden voegt Web builder automatisch deze pagina toe aan een nieuw project. De namen van de items (pagina's) in de boomstructuur zijn de werkelijke namen die worden gebruikt voor de output HTML bestanden, dus een pagina met de naam 'index' wordt gepubliceerd als index.html.
Een nieuwe pagina toevoegen
Selecteer de positie waar de pagina moet worden toegevoegd, bijvoorbeeld de bestandsnaam 'mywebsite.wbs' om de pagina in het eerste niveau toe te voegen. Klik de eerste knop op de werkbalk (Nieuwe pagina). Web Builder voegt nu een nieuwe pagina toe aan het project en zal deze automatisch openen, zodat je direct aan de slag kunt gaan met deze pagina. Om een nieuwe pagina toe te voegen als subpagina, selecteer je eerst deze pagina en daarna 'Nieuwe pagina'.
Een bestaande pagina openen
Selecteer het item (pagina naam) dat je wilt openen en klik de tweede knop op de werkbalk (Pagina wijzigen)
Een pagina dupliceren (klonen)
Om een exacte kopie te maken van een bestaande pagina, selecteer je het item (pagina naam) en klikt de derde knop op de werkbalk (Pagina dupliceren).
Een pagina verwijderen
Selecteer de pagina die je wilt verwijderen en klik de 'Pagina verwijderen' knop op de werkbalk of druk Delete op het toetsenbord. Het is niet mogelijk de laatste pagina van een website te verwijderen.
De naam van een pagina wijzigen
Selecteer de pagina waarvan je de naam wilt wijzigen of druk F2 op het toetsenbord. Het is nu mogelijk in de Site Manager de naam te wijzigen. Bij het wijzigen van de naam van de pagina worden alle interne links automatisch aangepast, zodat je je geen zorgen hoeft te maken over de verwijzigen.
Items rangschikken
Items kunnen worden gerangschikt d.m.v. het slepen van de items, selecteer een item en sleep deze naar de nieuwe positie. Een andere manier op items te rangschikken is: Selecteer een pagina, Klik rechts met de muis om het menu weer te geven. Selecteer Schikken en daarna één van de beschikbare opties: Naar boven verplaatsen, Naar beneden verplaatsen, Naar links verplaatsen of Naar rechts verplaatsen.
Meer informatie over de Site Manager is te vinden in het help bestand.
Selecteer de positie waar de pagina moet worden toegevoegd, bijvoorbeeld de bestandsnaam 'mywebsite.wbs' om de pagina in het eerste niveau toe te voegen. Klik de eerste knop op de werkbalk (Nieuwe pagina). Web Builder voegt nu een nieuwe pagina toe aan het project en zal deze automatisch openen, zodat je direct aan de slag kunt gaan met deze pagina. Om een nieuwe pagina toe te voegen als subpagina, selecteer je eerst deze pagina en daarna 'Nieuwe pagina'.
Een bestaande pagina openen
Selecteer het item (pagina naam) dat je wilt openen en klik de tweede knop op de werkbalk (Pagina wijzigen)
Een pagina dupliceren (klonen)
Om een exacte kopie te maken van een bestaande pagina, selecteer je het item (pagina naam) en klikt de derde knop op de werkbalk (Pagina dupliceren).
Een pagina verwijderen
Selecteer de pagina die je wilt verwijderen en klik de 'Pagina verwijderen' knop op de werkbalk of druk Delete op het toetsenbord. Het is niet mogelijk de laatste pagina van een website te verwijderen.
De naam van een pagina wijzigen
Selecteer de pagina waarvan je de naam wilt wijzigen of druk F2 op het toetsenbord. Het is nu mogelijk in de Site Manager de naam te wijzigen. Bij het wijzigen van de naam van de pagina worden alle interne links automatisch aangepast, zodat je je geen zorgen hoeft te maken over de verwijzigen.
Items rangschikken
Items kunnen worden gerangschikt d.m.v. het slepen van de items, selecteer een item en sleep deze naar de nieuwe positie. Een andere manier op items te rangschikken is: Selecteer een pagina, Klik rechts met de muis om het menu weer te geven. Selecteer Schikken en daarna één van de beschikbare opties: Naar boven verplaatsen, Naar beneden verplaatsen, Naar links verplaatsen of Naar rechts verplaatsen.
Meer informatie over de Site Manager is te vinden in het help bestand.